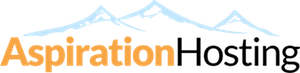Overview
You can use email filters to send messages to certain places depending on their content. You can use filters to sort mail between business and pleasure, to delete unwanted mail, or to sort mail in another manner.
Creating an Email Filter
Steps
- Click on the Add Filter button in the "Create Filter" section.
- The first setting is the "Filter" definition. Two drop down menus and a text box will be available. The first drop down menu contains the following information:
Options 1
- From
- Subject
- To
- Body
- Any Header
- SpamAssassin Spam Header
Select one of the above options from the "Options 1" drop down menu. This option will be used to specify the actual components of email to filter.
NOTE: To filter all mail that SpamAssassin has marked as spam, just choose "SpamAssassin Spam Header", "begins with", and then enter "Yes" in the box.
The second drop down menu includes the following:
Options 2
- equals
- matches regex
- contains
- begins with
Select one of the above options from the "Options 2" drop down menu. This option will be used to specify how you want to filter the actual components of email.
Filter Text
The text box that follows the first two drop down menus should include the word or key word you want to use when filtering email. Enter your filter in the text box.
- The next option is the "Destination" or location of where the filtered email should be sent. See the example below:
EXAMPLE: "Discard", "|/home/user/email.pl" or "user@domain.com" (without quotes).
- Click on the Activate button.
- You will see the following statement:
- "A filter has been added that sends all mail OPTION_1 that OPTION_2 FILTER_TEXT to DESTINATION"
- Click on the Go Back link.
- When the page loads, you will see a two-column table consisting of the following information:
- Filter - This entry contains the filter you setup in the steps above.
- Destination - This entry contains the location you chose for the "Destination" option in Step 3 above.
- Delete - Click on the x in a circle icon to delete the filter.
- Assuming you have followed Steps 1-6 above, you can now test your new filter. View the "Filter Test" section and enter a complete e-mail message (including headers) in the "Filter Test" text box to see how it will be processed with the current filters in place.
- Click on the Test Filter button.
- The "Test Filter" results will be shown when the page loads. If you have any errors or problems with the email filter, contact your hosting provider's support department for further assistance.