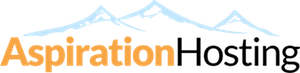Overview
BoxTrapper protects your Inbox from spam by forcing all people not on your white list to reply to a verification email before they can send mail to you. This is an effective way to make sure only people you "approve" can send you email. Spam will not be able to enter your Inbox without prior approval from you as the white list manager.
Setting Up Email Verification Per Email Account
Steps
- When the page loads you will see a list of all email accounts that have previously been created. Email accounts will be listed in a three-column table containing the following information:
- Account - This entry contains the email address.
- Status - There are two status options available (DISABLED and ENABLED). One of these options will be shown depending on the current status of the associated email account.
- Function - This column contains a "Manage" link that allows you to manage email verification using BoxTrapper software. Click on this link to setup and enable email verification for the associated email address.
- Click on the Enable button to enable verification.
- You will see the following confirmation statement:
- "BoxTrapper has been ENABLED on the account EMAIL_ADDRESS."
- Click on the Go Back link. 5. When the page loads you will have the following five options available to you:
- Configure Settings - Allows you to set the email addresses that are associated with the BoxTrapper software. You can also modify how long logs and queue messages are kept.
- Edit Confirmation Messages - Allows you to change the different messages that users will receive when sending messages to an account with the BoxTrapper enabled.
- Edit Forward/White/Black/Ignore Lists - Allows you to permit, deny, and ignore email messages from certain accounts.
- Review Log - The review log provides an overview of all messages sent to your email accounts for each day.
- Review Queue - Allows you to set the email addresses that are associated with the BoxTrapper software. You can also modify how long logs and queue messages are kept.
Configure Settings
Allows you to set the email addresses that are associated with the BoxTrapper software. You can also modify how long logs and queue messages are kept.
Steps
- Set the following:
- Email address going to this account (comma separated list) - Enter the email account usernames you want associated with the BoxTrapper Configuration settings. Or you can set each one individually by following the steps in the "Setting Up Email Verification Per Email Account" section above.
- How many days should logs and messages in queue be kept - Enter the number of days you want email logs and queues to be kept. This will allow you to review logs and queues at anytime for the length of days you specify.
- Enable Automatic White-listing - Click on the checkbox or make sure the box is checked in order to enable white-listing as this will enable the BoxTrapper software for the email addresses you entered or configured above.
- Click on the Save button.
- You will see the following confirmation statement:
"Configured BoxTrapper for EMAIL_ADDRESS."
"Your changes have been saved."
- Click on the Go Back link. When the page loads, click on the Go Back link one more time. Then move on to the next section below, "Edit Confirmation Messages."
Edit Confirmation Messages
Allows you to change the different messages that users will receive when sending messages to an account with the BoxTrapper enabled. There are three types of messages that are used with the BoxTrapper software:
- verify - This confirmation message is the first email to be sent to someone when they first send you an email. You must leave the "verify#%msgid%" variable exactly as it appears in the "Subject" line in order for this confirmation message to work properly. It is also a good idea to leave the "%email%" variable in the "To" line in order to validate the email address being used. Click on the Save button after you have modified the "verify" confirmation email.
- blacklist - If you deny an email address verification, the sender will receive the blacklist message stating that you are not accepting emails from the sender's email address. You can modify the message to your specific needs. Variables used include (%email%, %subject%, %acct%, and %headers%). Click on the Save button after you have modified the "blacklist" confirmation email.
- returnverify - This confirmation message sends an email to the sender's email address stating that you have approved their email address for sending email to your email account. You can modify the message to your specific needs. Variables used include (%email%, %subject%, %acct%, and %headers%). Click on the Save button after you have modified the "returnverify" confirmation email.
To edit any of the confirmation messages, click on the Edit button next to the confirmation type. If you have modified any of the confirmation messages and would like to restore the message to its default message, click on the Reset to default button.
You can edit any of the confirmation messages to fit your own personal preferences. When you have finished modifying your confirmation messages, click on the Go Back link. When the page loads, click on the Go Back link one more time. Then move on to the next section below, "Edit Forward/White/Black/Ignore Lists."
Edit Forward/White/Black/Ignore Lists
Allows you to permit, deny, and ignore email messages from certain accounts. There are four types of lists available in the BoxTrapper software. These include:
- Forward List - The forward list is a list of email address where white listed and verified mail should be sent to in addition to the address BoxTrapper is protecting.
- White List - The white list is a list of content that will be allowed into your inbox with a confirmation. The list should contain one entry per line. Entries should be in the format of a perl regular expression. For example: john@domain.com would be john\@domain\.com and all addresses at domain.com would be .+\@domain\.com
- Ignore List - The ignore list is a list of users or subjects to prevent from emailing you. The list should contain one entry per line. Entries should be in the format of a perl regular expression. For example: john@domain.com would be john\@domain\.com and all addresses at domain.com would be .+\@domain\.com
- Black List - The black list is a list of content to prevent emailing you. The sender of black listed content will also receive a warning message of your choice. The list should contain one entry per line. Entries should be in the format of a perl regular expression. For example: john@domain.com would be john\@domain\.com and all addresses at domain.com would be .+\@domain\.com
To edit any of the list, click on the Edit TYPE List link. Once you have modified a list based on your specific needs, click on the Save button.
Review Log
The review log provides an overview of all messages sent to your email accounts for each day. If there are any logs available for a particular day, they will be listed on the page. To navigate to a previous day, click on the "<< DATE" link on the left side of the page. To navigate to a day beyond the current day shown, click on the "DATE >>" link on the right side of the page.
Review Queue
Allows you to set the email addresses that are associated with the BoxTrapper software. You can also modify how long logs and queue messages are kept.
- You can search for a particular email in the "Search Queue" based on Sender, Subject, and Body. Select the type you want to search from the "Search In" drop down menu. Then enter the string you want to use in your search in the "for search string" text box.
- Once you have selected and entered your search information, click on the Submit: button.
- You can either "Delete" or "Whitelist & Deliver" the email(s) found in your particular search results. Select what you want to do and click on the Submit button.