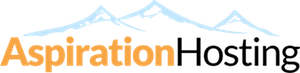Overview
The SSL/TLS Manager will allow you to generate ssl certificates, signing requests, and keys. These are all parts of using SSL to secure your website. SSL allows you to secure pages on your site so that information such as logins, credit card numbers, etc are sent encrypted instead of plain text. It is important to secure your site's login areas, shopping areas, and other pages where sensitive information could be sent over the web.
Note:You will need a Dedicated IP to install a SSL Certificate.
The first step in generating an SSL certificate is to create a Private Key. Start by reading the instructions in the "Private Keys (KEY)" section below.
Step 1: Private Keys (KEY)
- Click on the Generate, view, upload, or delete your private keys link.
- When the page loads, scroll down and you will see the "Generate a New Key" section. Enter the domain you want to create an SSL Certificate in the "Host" text box. Or you can select the domain from the "Select a Domain" drop down menu. *1
- Click on the Generate button.
- Click on the Return to SSL Manager link.
- When the page loads, click on the Go Back link. This will take you to the main "SSL/TLS Manager" page.
- Continue with "Step 2" below.
Step 2: Certificate Signing Requests (CSR)
Before you being, check with your SSL provider as they may require your information in a specific way. Please check with their necessary CSR information for Apache. Then proceed with the steps below.
- Click on the Generate, view, or delete SSL certificate signing requests" link.
- When the page loads, set the following: Click on the Generate button.
- Domains - Select the domain name from the drop down menu.
- City - Enter your city.
- State - Enter your two-digit state abbreviation.
- Country - Enter your two-digit country code.
- Company - Enter your company's name.
- Company Division - Enter your company's division.
- Email - Enter your email address.
- Pass Phrase - Enter any phrase you want to use for the pass phrase.
- Description - Enter a description of what the CSR is for. Generally the domain name is ok to use.
- Click on the Go Back link.
- Use the CSR you copied in Step 5 above to generate your SSL Certificate with your SSL provider. Your SSL provider will create a CRT file and send it to you. Save the file on your computer so you can use it in a later step.
- Continue with "Step 3" below.
Step 3: Certificates (CRT)
- Click on the Generate, view, upload, or delete SSL certificates link.
- Paste the CSR you copied in Step 5 of the "Certificate Signing Request (CSR)" section above.
- When the page loads, click on the Browse button and locate the CRT file your SSL provider created for you. Or if you have highlighted and copied the contents of your CRT file, paste it in the "Upload a New Certificate" text box.
- Click on the Upload button.
- Continue with "Step 4" below.
Step 4: Install and Manage SSL for your site (HTTPS)
This step must be done prior to using your SSL Certificate.
- Click on the Manage SSL sites link.
- Select the domain you are using to install a SSL Certificate from the "Domain" drop down menu. The system will attempt to "Fetch" the SSL Certificate for you.
- Make sure to also include the CA Bundle when installing the SSL Certificate.
Note:-
*1 Make sure you choose the correct domain on whether to use "domain.com" or "www.domain.com". You cannot choose both as only one can be choosed. However, you can redirect the other domain to the one which you choose so your visitors will still be in your secure window regarless of which domain they access.