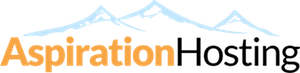LiteMage Cache is the world's fastest Magento Full Page Cache.
LiteMage Cache uses the LiteMage Magento Extension and an improved version of LiteSpeed Cache to deliver superior caching with ESI implementation geared specifically for Magento.
This article will guide you through the all steps needed set up LiteMage Cache in our Web Hosting or Managed Cloud Server*.
* To enable LiteMage Cache if you are on our Managed/Dedicated Cloud Server, please contact our Billing Department (it's Free).
IMPORTANT NOTES:-
- The steps below are applicable for Magento 1.x. Please use this guide instead if you use Magento 2.
- It is very important for you to follow all the steps exactly as we stated below.
- All Full Page Cache extensions (including the Extendware Full Page Cache extension) must be disabled first.
- If Magento Compilation (System → Tools → Compilation) is enabled, please disable it first before you install any extension.
- As with any important changes to your website, make sure to backup everything before you proceed.
- The Magento LiteMage Extension requires PHP ionCube Loader to be enabled. For Cloud Server clients, this is enabled by default but for Web Hosting clients, make sure "ioncube_loader" is enabled in your cPanel → Select PHP Version.
- You must have the Magento Cron Job setup properly or LiteMage Cache Warmer will not work.
The general steps to setup LiteMage Cache (which we will go more in depth below) are as follows:-
1. Turn on LiteMage in the .htaccess file.
2. Install the Magento LiteMage Extension.
3. Change the Magento LiteMage Extension configurations in Magento Admin to enable LiteMage.
Turn on the LiteMage Module
The LiteMage module needs to be enabled for each Magento store.
Add the code below in the .htaccess file under the root directory of each Magento installation:
<IfModule Litespeed>
LiteMage on
</IfModule>
You just need to add the code to the top of the default .htaccess file by Magento.
This code is very important for LiteMage to be enabled. If your .htaccess file is overwritten (for example during an update), you must add the code again for LiteMage to work.
Install the Magento LiteMage Extension
The Magento LiteMage extension needs to be installed for each Magento installation.
1. Log in to the Magento Admin Panel.
2. Go to System → Configuration → Web → Session Validation Settings. Set "Use SID on Frontend" to "No".
3. Go to System → Magento Connect → Magento Connect Manager. (You will be prompted to enter the Admin Panel password again)
4. Go to "Install New Extension" and include this extension key:
http://connect20.magentocommerce.com/community/LiteSpeed_LiteMage
5. Click "Install" and then "Proceed" after reviewing the extension dependencies.
6. If your Magento store throws up a 503 Error (Service Temporarily Unavailable) after this, you need to disable Maintenance Mode.
7. Go to System → Tools → Compilation. If Compilation is enabled, press "Run Compilation Process". Otherwise skip this step.
8. Logout from the Magento Admin Panel (Important).
Enable / Disable the Magento LiteMage Extension
The Magento LiteMage Extension is disabled by default and it can be enabled / disabled easily within Magento Admin's Configuration.
1. Log in to the Magento Admin Panel.
2. Go to System → Configuration.
3. In the left side menu, go to LITEMAGE CACHE → LiteMage Configuration.
4. Under General Settings, set Enable LiteMage Cache to "Yes".
5. Click "Save Config" button on the top of the screen.
6. Go to System → Cache Management. Under Cache Storage Management, check the box next to Configuration. Click the "Submit" button to refresh the configuration cache.
Clear / Flush LiteMage Cache
Once LiteMage Cache is enabled, a "Flush LiteMage Cache" button will show up under System → Cache Management.
If you click "Flush Magento Cache" or "Flush Cache Storage", it will automatically flush LiteMage Cache.
Updating LiteMage Extension
Note: If you have made any customizations to LiteMage's "config.xml" file, you should first create a backup of this as it will be overwritten during the update process.
1. From the Magento Admin Panel, navigate to System → Configuration and click "LiteMage Configuration" under "LITEMAGE CACHE". Under "General Settings" set "Enable LiteMage Cache" to "No" and click "Save Config" at the top right.
2. If compilation is currently enabled, navigate to "System → Tools → Compilation and click "Disable" at the top right.
3. Navigate to System → Magento Connect → Magento Connect Manager
4. Under "Manage Existing Extensions", click "Check for Upgrades" near the top right.
5. Once the page has refreshed, scroll down the list of extensions and find "LiteSpeed_LiteMage". If the extension's row is yellow instead of grey, an update is available and you will be able to select it in the drop-down menu.
6. Once you have selected the update, click "Commit Changes".
7. If your Magento store throws up a 503 Error (Service Temporarily Unavailable) after this, you need to disable Maintenance Mode.
8. If you would like to re-enable compilation, you may do so now by navigating back to System → Tools → Compilation and clicking "Run Compilation Process".
9. If you had any previous customizations to LiteMage's "config.xml" file and would like to add these changes to the new "config.xml":-
- First check the new "config.xml" file for any syntax changes.
- Once you feel that you have a good understanding of the new "config.xml" file, determine if your previous customizations are still necessary and add them in accordingly.
- Navigate to System → Cache Management and check the box next to "Configuration". With "Refresh" selected in the "Actions" drop-down menu, click "Submit".
- Click "Flush LiteMage Cache".
10. Logout from the Magento Admin Panel (Important).
11. Re-login to Magento Admin Panel, navigate to System → Configuration and click "LiteMage Configuration" under "LITEMAGE CACHE". Under "General Settings" set "Enable LiteMage Cache" to "Yes" and click "Save Config" at the top right.
Configuration and Customization
You can learn more about configuring and customizing LiteMage at the LiteMage Configuration and Customization page.
Troubleshooting
If you face any issues, you can troubleshoot the problems at the LiteMage Troubleshooting page.